
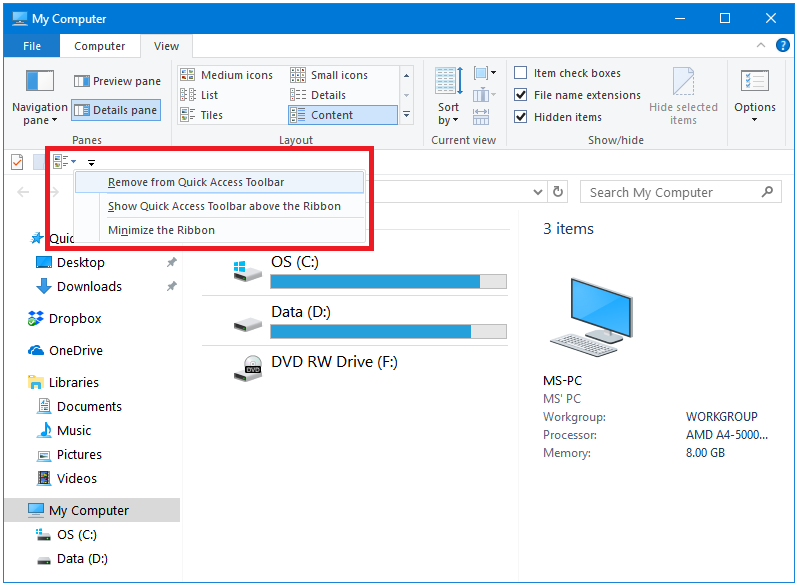
- Windows 8.1 open any file explorer reset how to#
- Windows 8.1 open any file explorer reset update#
- Windows 8.1 open any file explorer reset full#
- Windows 8.1 open any file explorer reset windows 8#
“Corner navigation” addresses corner behavior by allowing you to turn off hot corners that activate charms (upper and lower-right corners), as well as turn off the upper-left app switcher corner.
Windows 8.1 open any file explorer reset windows 8#
Returning again to the taskbar properties, the “Navigation” tab is a new addition to it and exists solely to deal with Windows 8 annoyances.
Windows 8.1 open any file explorer reset full#
There’s a lot going on with the taskbar, so it’s good to have a full understanding of it. The taskbar is the primary way of interacting with the Windows desktop having links not only to open the Start screen, but all your favorite pinned applications and folders, running apps and open folders, and also the clock and notification area, which hold your notification icons. We arrive now to the Taskbar, perhaps the most, enduring, time-tested, and underrated feature of Windows. Simply click the “Change Icon” button and “Browse” to the location where you downloaded your new icons, and you can craft an entirely new look to your system! Behold! The Power of the Taskbar Just search online for “desktop icons” and you’ll find thousands of different icons to choose from. If you really want to take your desktop personalization to whole new level, you can even replace the default icons with new ones. Still, if you want to quickly restore essential desktop icons such as the Computer, Recycle Bin, and even the Control Panel (how convenient), you can do so here. Hidden away in the Personalization control panel is a link for the “Desktop Icon Settings.” This dialog is kind of a relic of Windows days of yore. This is probably most useful if you want to temporarily “tidy” up your desktop for company, i.e.

If you de-select auto arrange but keep the grid alignment, this means you can arrange your icons in any order you desire while still maintaining the neat columns and rows.įinally, the “Show Desktop Icons” option lets you quickly hide and show your icons. Note, you can also align your icons to a grid, which is similar to auto arrange – your icons all line up neatly. In order to get started, you want to right-click anywhere on the desktop and select “Personalize.” After all, it’s your computer and you should make it appear as you like.
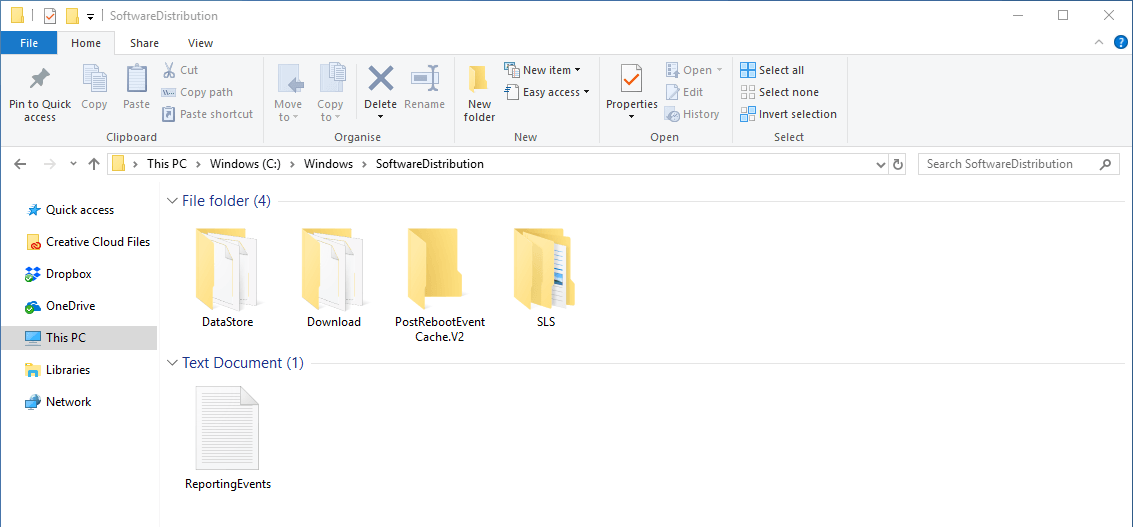
In fact, you’ve always been able to customize your Windows desktop experience with the colors and backgrounds you prefer.
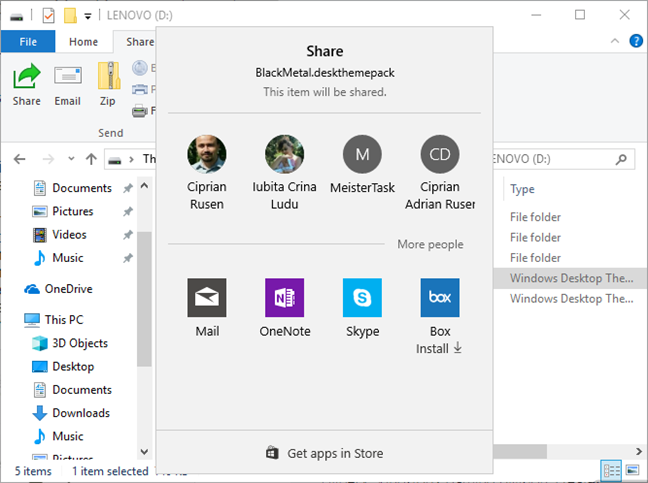
Of course, if you can personalize the Start screen, you can personalize the desktop.
Windows 8.1 open any file explorer reset how to#
We’ll cover how to recover you system when things go wrong, and we’ll even throw in a handy list of the most useful keyboard shortcuts!Īs we’ve been saying, other than the technological equivalent of a new coat of paint, the desktop is still pretty much in the same place that it was in Windows 7. In this last lesson, we’re going to cover the desktop and show you that everything is still there. In fact, if you want to explore this subject further, we recommend picking up a copy of the How-To Geek Guide to Windows 8, which covers the desktop environment extensively. Additions such as the ability to right-click for context menus on the Start screen are purely Start screen changes, so the desktop, as it stands right now is little different from the previous two versions.
Windows 8.1 open any file explorer reset update#
Despite all that, changes in the most recent update are largely the company’s inevitable surrender to its desktop user base.


 0 kommentar(er)
0 kommentar(er)
